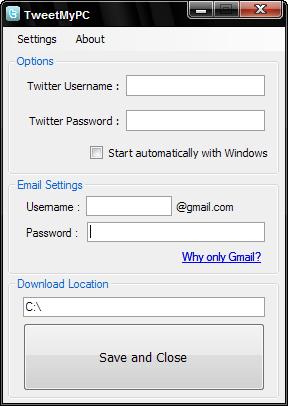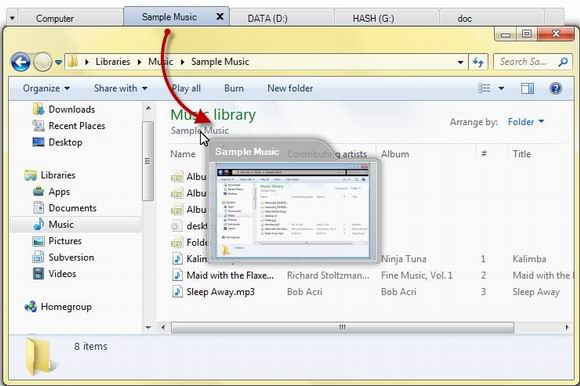Cuando usamos clientes de correo electrónico, como Outlook.com o
GMail, sabemos que podemos acceder a todos nuestros correos y archivos
adjuntos desde donde sea que estemos. Pero cuando estamos usando una
aplicación de escritorio por motivos laborales, como por ejemplo Microsoft Outlook o Thunderbird,
entonces estaremos en problemas. ¿Cómo podemos hacer para tener todos
estos correos que usualmente se almacenan de forma local guardados en la
nube para poder accederlos siempre que lo necesitemos?
Una excelente forma de hacerlo es
a través de Dropbox. Nos enteramos de esta metodología gracias a
Lifehacker y realmente funciona; lo que tenemos que hacer es
almacenar el perfil de la aplicación justamente en Dropbox
para poder llevar nuestro correo a donde sea. Ahora bien, lo primero
que tenemos que hacer es revisar que tengamos suficiente espacio de
almacenamiento en nuestra cuenta. Si estamos usando una cuenta gratuita,
tendríamos que considerar conseguir espacio extra, por lo fácil que se
puede llegar a llenar 2GB de correos.
Comenzamos con nuestros archivos PST, que pertenecen
a Outlook. Aquí Outlook nos deja almacenar correos para no agotar el
espacio en el disco general (lo que es usualmente lo que sucede en una
red de computadoras, donde el correo comparte espacio con otras
computadoras y es mejor crear carpetas locales para que funcione
correctamente). Con Dropbox podemos lograr la sincronización sin
demasiado problema. Para encontrar el archivo PST que queremos mudar a
Dropbox tenemos que encontrarlo en las Carpetas Personales de Outlook,
donde haciendo clic en “Abrir ubicación de archivo” podemos ver en qué
parte del disco están ubicadas.

Con este archivo que tenemos, de la PST que queremos tener en la nube, ya estamos. Tenemos nada más que mover ese archivo del directorio donde se encuentra a una carpeta en Dropbox.
Con esto, podemos sincronizar nuestra carpeta con diferentes
computadoras. Es cierto que no podremos acceder con la facilidad con que
accedemos desde GMail pero podemos sincronizar esta PST en todas las
computadoras en las que tenemos instalado Outlook para siempre tener
nuestros correos electrónicos.
Con Thunderbird, el caso es un poco diferente. Lo que tenemos que
hacer es mover nuestro perfil nuevamente a una carpeta de Dropbox donde
vamos a poder tener acceso desde donde sea. La carpeta de perfil de
Thunderbird se encuentra en C:\Users, en la carpeta de Thunderbird. Lo
que tenemos que hacer es copiar el archivo con la extensión .default a
nuestra carpeta de Dropbox para poder sincronizar. Luego, se tiene que editar el archivo profiles.ini en un Notepad,
donde cambiaremos el path de la carpeta original por el de la carpeta
de Dropbox. Todas las otras computadoras que usamos con Thunderbird
pueden tener el mismo archivo profiles.ini para funcionar con nuestra
carpeta en Dropbox.
El procedimiento es muy simple y nos permite acceder a los beneficios de Dropbox.
Por supuesto, no equivale a tener toda la suite de GMail con contactos,
calendario, documentos y más en la nube, y además también tenemos la
opción de sincronizar a través de IMAP con otro servicio que sí nos
permita el acceso desde la web, pero si tenemos limitaciones por parte
de la empresa donde trabajamos, es una opción válida.
Fuente: Bitelia
Atentamente,